How to Restore Disconnected Mailbox in Exchange 2016/2013/2010 Server In Simple Steps?
Rapid Solution: The best approach to restore the Exchange disconnected mailbox in Exchang 2016, is to use the professional software i.e. Exchange Recovery tool provided by SysTools. It directly export the disconnected Exchange mailboxes to the Live Exchange Server 2016/2013/2010/2007/2003 in a hassle freeway.
Methods to Restore Disconnected Mailbox in Exchange 2016, 2013, 2010
Using the Connect-mailbox Command or EAC
This procedure works by connecting the disconnected or disabled mailbox with the user account.- Open the EAC of Exchange Server and navigate to Recipients and then go to Mailboxes option.
- Now, click on the More option and then hit Connect a Mailbox option.
- This will list all the disconnected mailboxes in the Exchange Server.
- Click on the disconnected mailbox and hit the Connect tab to reconnect the mailbox.
- A prompt appears which assures that whether you want to connect the mailbox or not.
- Select Yes option in the prompt.
Using the PowerShell Command to Restore Disconnected Mailbox in Exchange 2016, 2013, 2010
Connect-Mailbox -Identity "XYZ" -Database MBXDB1 -User "XYZ"
Connect-Mailbox -Identity "Robin Dexter" -Database MBXDB1 -LinkedDomainController KimFabriDC02 -LinkedMasterAccount Robin.Dexter@KimFabri.com -Alias Robin
Connect-Mailbox -Identity "Enterprise Shared Mailbox" -Database "Mailbox Database 02" -User "Enterprise Shared Mailbox" -Alias Enteshared -Shared
The above command displays an example to connect the shared mailbox.
Using the New-MailboxRestoreRequest cmdlet to Restore Disconnected Mailbox in Exchange 2016, 2013, 2010
This procedure works by combining the disables mailbox data with the existing mailbox data. This command uses the Mailbox Replication Service (MRS) to restore the Exchange Server mailbox data.
To create the request to restore Mailbox, a user has to use the display name, DN i.e. legacy distinguished name or the GUID of the mailbox which has been deleted. To show the values of the DisplayName, DN, and the properties of MailboxGUID of the deleted mailbox, the user has to execute Get-MailboxStatistics command.
For example, if you want to display the information for all the deleted, disabled or disconnected mailboxes, you have to execute the following command:
Get-MailboxDatabase | Get-MailboxStatistics | Where {$_.DisconnectReason -eq "Disabled"} | fl DisplayName,MailboxGuid,LegacyDN,Database
New-MailboxRequest -SourceStoreMailbox e448412-21-frzc123-4qwr4 -SourceDatabase MBXDB02 -TargetMailbox "Gabriala Kim" -AllowLegacyDNMismatch
Tips to Remember While Using Manual Methods to Restore Disconnected Mailbox in Exchange
There are some points which you have to keep in mind while using the above-mentioned process. The points are as follows:- Check that if the disconnected mailbox which you want to restore is available in the mailbox database or not.
- The user should have the permissions to carry out the restore process.
- Verify that the mailbox is not soft deleted.
Restore Disconnected Mailbox in Exchange 2016, 2013, 2010 Using Automated Solution
Exchange Recovery Tool supports the offline/dismounted private and public Exchange database file. It support various Exchange database mailboxes such as: disconnected, legacy, users, shared, archive. You can easily export the Exchange disconnected mailboxes directly to Live Exchange Server 2016 and various other versions.
This utility helps users to recover Exchange mailbox and EDB file from corruption by using the scan mode option i.e. (Quick and Advance scan). For minimal corrupted Exchange database file select the quick scan and for severely damaged .edb file click on advance scan option.
User can recover and restore deleted mailbox in Exchange 2013/2016 by using the advance scanning option. This scan mode easily recover purged Exchange mailboxes and data items from loaded EDB file and export it into Live Exchange Server, Office 365 and multiple file formats.
The software allows you to move Exchange database to PST, MBOX, PDF, EML, HTML, MSG format in a simplified way. It auto-create an export report which saves the success and fail count of export Exchange data in csv file format.
Key Features Of Automated Software
- Support Exchange EDB and STM file
- Preview MS Exchange mailbox items: mails, tasks, notes, journals, contacts, calendars
- Maintain original folder structure and keep metadata
- Option to remove encryption (SMIME/OpenPGP) mailboxes in bulk
- Date and categories filter option export selective Exchange data
- Convert Exchange EDB to PDF and other file formats with no data loss
- Compatible with all Windows OS, MS Exchange Server, and Microsoft Outlook versions
Stepswise Working to Restore Disconnected Mailbox In Exchange 2016/2013/2010
Step 1: Download the professional software in your system, Install and Launch it
Step 2: Click on Add file button > Load the offline Microsoft EDB file > Click on Add button
Step 3: Preview the disconnected mailboxes > Click export
Step 4: Select all Exchange disconnected mailboxes > Click on Live Exchange Server > Select the advance settings
Step 5: Insert the Exchange credentials > Select the Exchange Server versions > Click on the save button
Step 6: Click on enter destination mailbox radio button > Click on the next button
Step 7: The Exchange mailboxes is being validated > Click on the export button
Finally, the disconnected Exchange mailboxes is successfully exported to the selected Exchange server version




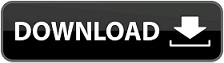















0 comments:
Post a Comment
Post a reply